Cette création s'effectue ici en s'inspirant d'un
jeu de référence associé à un scénario élaboré
préalablement, et qu'on souhaite voir mis en oeuvre dans le nouveau jeu. (Par ailleurs, pour créer
de toutes pièces un scénario entièrement original, voir le Chapitre La Conception
d'un nouveau
scénario ).
C'est très exactement cette procédure qui
sera utilisée pour initialiser une nouvelle session de
formation.
Utilisez le bouton [Créer un nouveau jeu]
dans la Zone d'Assistance. Ceci vous conduit
successivement à: 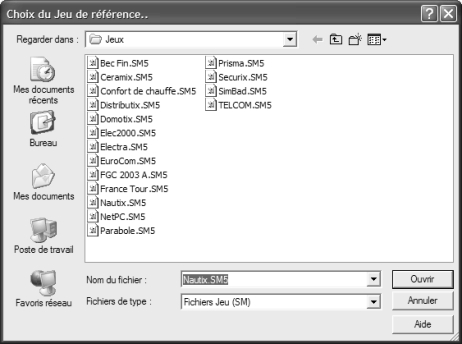
- Choisir
le jeu de référence dans la liste des fichiers proposée. Les fichiers de jeu portent
l'extension SM5, et peuvent être recherchés sur tout répertoire ou unité de disque
ou
disquette disponible dans votre configuration.
- Commander
son ouverture, en cliquant sur son nom dans la liste des fichiers, puis sur le
bouton [Ouvrir].
- Indiquer,
sur la fenêtre de Création du nouveau jeu, qui est alors affichée,
- Le
nombre d'entreprises à mettre en jeu, pour chaque marché de localisation,
- La
période de début du nouveau jeu pour les participants,
- Le
titre et l'objet du nouveau jeu, qui serviront à l'identifier plus clairement.
Les entreprises sont présumées avoir été
créées immédiatement juste avant le début de la période
1.
Si la période de début choisie P est 1, le jeu
démarrera en période 1, toutes les décisions des
entreprises étant réinitialisées (à vide).
Si la période de début choisie P est > 1,
chaque entreprise du nouveau jeu sera réputée avoir pris,
pour les périodes 1 à P-1, les décisions d'une entreprise donnée (de référence)
du jeu de référence.
Pour les périodes P et suivantes, les décisions
des entreprises qui auraient éventuellement été
enregistrées préalablement dans le jeu de référence ne sont bien entendu pas conservées
mais
réinitialisées.
Pour le choix de l'entreprise de référence,
il est tenu compte du marché de localisation des
entreprise, selon les conventions suivantes :
- On
pourra créer des entreprises ayant pour localisation une de celles utilisées dans le jeu de
référence.
- L'entreprise
de référence est, dans le jeu de référence, la première (par ordre des numéros
d'entreprise) ayant la même localisation que l'entreprise à initialiser.
Exemple 1 :Toutes les entreprises du jeu de référence
sont localisées sur un marché, le n° 1 par
exemple. Dans ce cas :
- on
ne pourra créer des entreprises que sur le marché 1,
- l'entreprise
1 du jeu de référence servira de référence à l'initialisation de toutes ces
entreprises
Exemple 2 :les entreprises 1 à 3 du jeu de
référence sont localisées sur un marché 1, les
suivantes sur le marché 2. Dans ce cas:
- on
pourra créer des entreprises sur les marchés 1 et 2 (en indiquant leur nombre N1 et N2
respectifs sur la grille de saisie,
- l'entreprise
1 du jeu de référence servira de référence à l'initialisation des N1 premières
entreprises,
- l'entreprise
4 du jeu de référence servira de référence à l'initialisation des N2 entreprises
suivantes.
Cette procédure un peu particulière permet de
démarrer le jeu en période P avec des entreprises
ayant un "passé". Il sera alors possible de se référer à ces décisions
en cours de jeu, de démarrer
en période P avec un ou plusieurs Bilan(s), Compte(s) de Résultats, etc..
La validation de cette fenêtre provoque la création
du jeu, avec les paramètres indiqués, et son
enregistrement dans le fichier de votre choix (cf dialogue de création).
Ses autres paramètres sont, à ce stade, recopiés à l'identique depuis le jeu de référence, (ils
pourront, si nécessaire, être ajustés ultérieurement).
Une fois cette opération réalisée, le nouveau
jeu a une existence autonome .
Il est alors ouvert automatiquement, (on dira aussi qu'il
est "en cours") et prêt au traitement de la
première période.
Nota:
Le jeu ainsi créé contient l'ensemble des paramètres du scénario mis en oeuvre.
Il pourra donc lui-même servir, ultérieurement, de référence à la création
d'un autre
jeu.
 1. Manuel de l'utilisateur
1. Manuel de l'utilisateur

